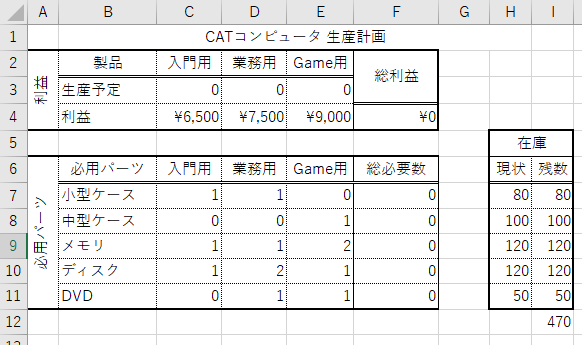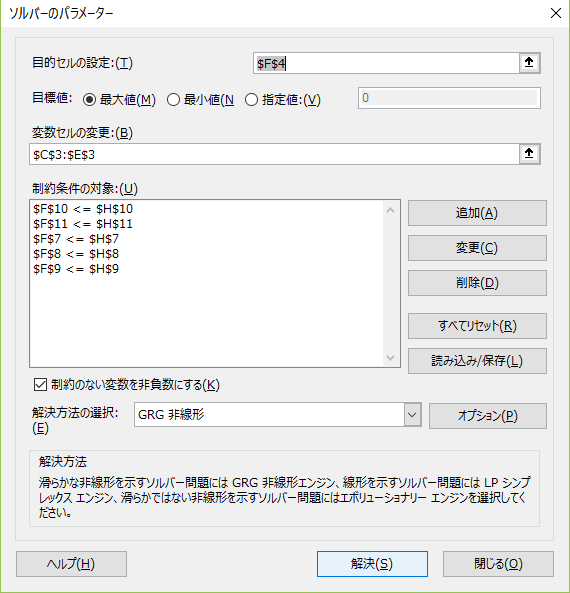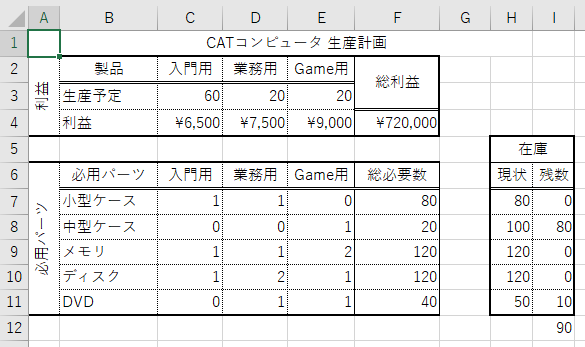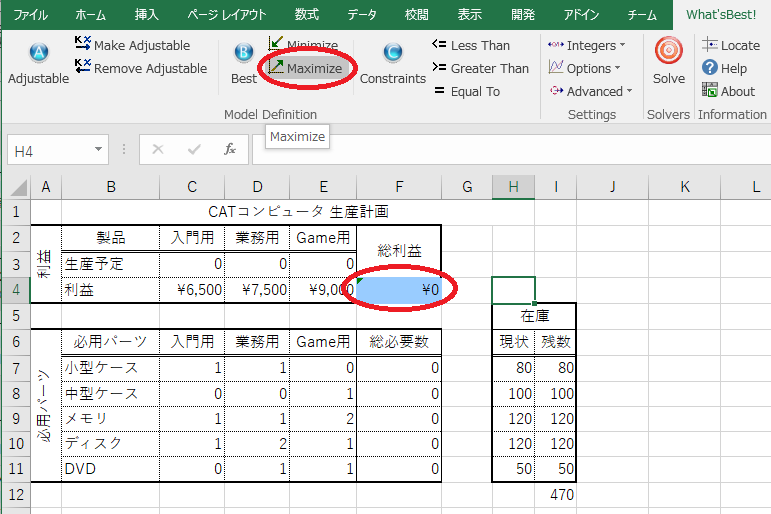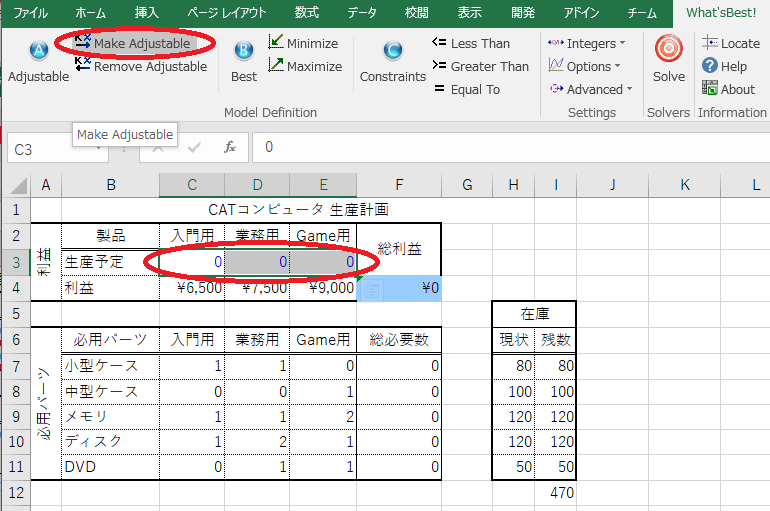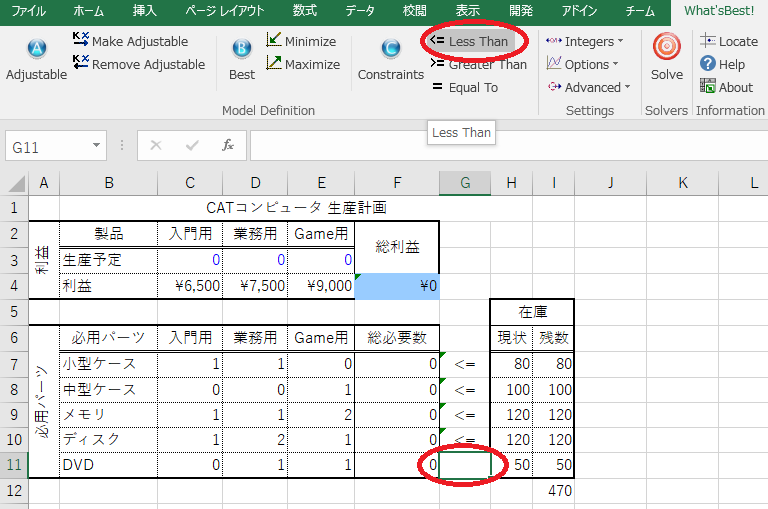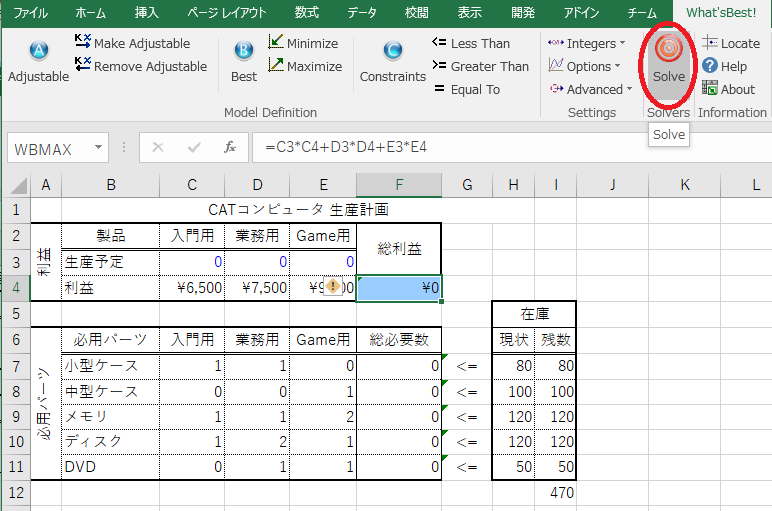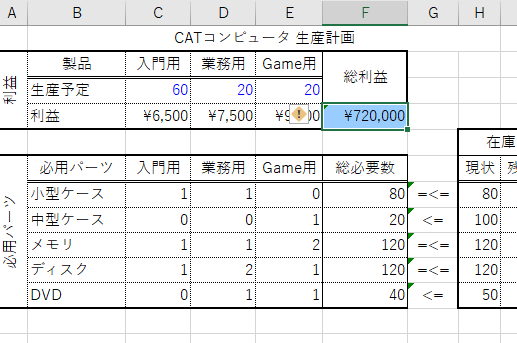What'sBest!の使い方について、EXCELのソルバー機能との相違も交えて解説します。
サンプル事例として、パソコンメーカの生産計画を事例としてWhat'sBest!でどの様にモデルを作成し、最適化演算を行うかを解説します。また、同事例をEXCELの持つソルバー機能との違いについても解説します。
例1:PC製造個数の最適化事例

それぞれの販売利益は¥ 6,500、¥7,500、¥9,000となっています。また、製造に必要なパーツはケース、メモリ、ディスク、DVDとなっており、それぞれで使われるタイプと個数が異なります。さらに、それぞれのパーツの在庫数が得られています。
この在庫状態で利益を最大化する3製品の製造数を求めてみます。
EXCEL上でワークシートを作成。
上部の表は利益計算部です。
- セルC3:E3には各PCの製造個数(初期値として0を与えます)。
- C4:E4には各PCの利益を入力します。
- F4セルには、各PCの製造数と利益の積の総和を求める式を入力します。
下部の表はパーツ使用と在庫数部となります。
- 縦方向にパーツリスト、C7:E11には各PCでの必要数を入力します。。
- F7:F11には、各パーツの使用数の合計を求める式を入力します。
- H7:H11には、各パーツの在庫数を入力します。I7:I11は、在庫数から使用数を引いた在庫残数を求める式を入力します。
セルC3:E3に手作業で製造数を入力する事で、利益と在庫利用状況が求められる状態になります。
EXCELのソルバー機能を利用した場合
EXCELのソルバー機能は、EXCELメニューの「データ」内の「分析」グループにあります。「ソルバー」を選択する事により、右図の「ソルバーのパラメータ」画面が表示されます。
メニュー上に表示されない場合、設定が必要となります。次のリンク情報を参考に設定してください。EXCELのソルバーを有効化
ソルバーのパラメータの主なフィールドの意味と設定値は下記の通りです。
- 目的セルの設定:効果を求めたい数値・式のあるセルを指定。「F4」(総利益の式)セルを指定します。
- 目標値:目的セルに要求するタイプを選択します。利益の最大化ですので「最大値」を選択します。
- 変数セルの範囲:変動を許容する値を設定します。今回の例では「生産予定」のセル「C3:E3」を指定します。
- 制約条件の対象:制約条件を指定する式を記述します。今回の例では、”各パーツの「総必要数」が「在庫」を下回る”が条件ですので、これを記載します。記載には「追加」ボタンを押すことで式ごとに対象セルと評価セルと比較演算子が選択・指定可能です。
設定終了後「解決(S)」ボタンを押すことで、最適化演算を実行します。
- 作成したEXCELワークシート上に、求めた解が代入されます。
- この状態で「保存」した場合、計算結果の保存だけが行われ、ソルバーのパラメータの保存はなされません。ソルバーのパラメータ保存は、設定画面上にある「読み込み/保存(L)」ボタンにより行います。
What'sBest!を利用した場合
同じ最適化演算をWhat'sBest!で行う場合は、以下の様な手順となります。
この事例は試用版でも確認を頂けるモデルサイズです。
必用な設定・操作はEXCELのメニュー「What'sBest!」から行います。
- 目的式の設定:目的式のあるセル(ここでは総利益の式、F4)セルを選択後、What'sBest!メニュー内にある「Maximize」をクリックする事で設定します(セルの色が変化します)。
- 変数セルの範囲:変動を許容する値を設定します。今回の例では「生産予定」のセル「C3:E3」を指定します。対象セルを選択した状態で、What'sBest!メニュー内にある「Make Adjustable」をクリックする事で指定が可能です。指定後 文字色が青に変化し、「変数」で有る事が確認できます。
- 制約条件の設定:制約条件の設定は、対象2つのセル間の比較を指定する形で行います。
- 比較する対象の2つのセルの間に比較演算子を指定します。比較演算子はWhat'sBest!メニュー上の「<=Less Than」「>=Greater Than」「=Equal to」から選択して指定します。本事例では全て「<=」を指定します。
設定終了後 Wha'sBest!メニューの「Solve」ボタンを押すことで、最適化演算を実行します。
- 割愛していますが、最適化演算に伴う様々な情報を記載したシート「WB!Status」が自動的に追加されます。このシート上には、得られた解の信頼性評価情報を始め、様々な情報が提供されます。また、エラー等に際しては、その原因のヒント情報も提供されます。必ず内容の確認を行うようにしてください
- 作成したEXCELワークシート上に、求めた解が代入されます。
- この状態で「保存」する事により、得られた最適解と共にWhat'sBest!の設定もワークシートの一部として保管・再利用が可能です。
What'sBEST!とEXCELのソルバーの違いは?
EXCEL上にモデルを作成し、最適化演算を行い結果を得ると言う点では同じです。
しかし、実際の利用に際しては大きな違いがあります。
- EXCELソルバーは設定画面がワークシートと別で有る為、モデルと式・データの関係が把握しにくい構造となっています。What'sBEST!はワークシート上に設定等が一体で表示・把握可能です。
- モデル、特に制約式の変更に際して、EXCELソルバーは追加・削除・変更がし難い構造です。What'sBEST!では直感的な編集操作が可能です。
- 制約式が多いモデルの場合、EXCELソルバーは編集操作が極めて非効率となります。What'sBEST!の場合、大きなワークシートの操作と同じ感覚での作業が可能です。
- 根本的に、処理速度が異なります。
- EXCELソルバーの場合、複雑・専門的なモデルへの対応が出来ません。また、変数が200近くなると最適化演算速度がかなり遅くなってしまいます。
- モデルの大きさについては、EXCELソルバーは変数の数が2万以下と言う制限があります。What'sBEST!の場合 無制限となっています。
(注)購入クラスによる制限があります。
この様に、実務レベルにて実用に耐える様々な工夫がなされています。加えて詳細な機能追加・改善、処理速度の改善を積み重ねております。
サポート・お問い合わせ
購入に先立つご質問、試用時におけるご質問等Lindo Japanではサポート契約の無い利用者様へのご質問にも対応をさせて頂いております。
また、モデル構築・最適化計算において疑問・問題が発生した場合、サポート契約の有無に関わらず対象のモデルをお送りください。可能な限りアドバイスをさせて頂きます。